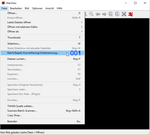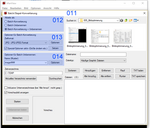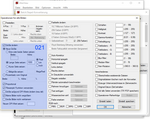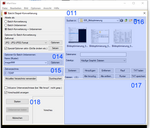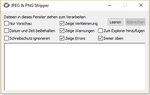Mit kostenloser Software Bilder für Homepage "optimieren"
Es liegt uns fern, eine Abhandlung über die einzelnen Formate, dessen Einsatzgebiete, etc. zu schreiben. Hierzu finden Sie im Internet eine Fülle an Informationen.
Wir wollen hier lediglich erläutern warum Bilder für das Internet optimiert werden sollen und wie Sie dies auf einfachste Art und Weise bewerkstelligen, um ein akzeptables Ergebnis zu erhalten.
Warum sollen Bilder für das Internet angepasst werden?
- Der Aufbau einer Internetseite hängt unter anderem vom Datenvolumen ab, welches über das Netzwerk an ihren Computer übermittelt wird. Je grösser die Datei (inkl. Bilddatei) ist, um so länger dauert es, bis die Seite angezeigt wird. Je länger der Seitenaufbau dauert, je grösser wird die Wahrscheinlichkeit, dass ein Besucher die Seite bzw. Homepage verlässt.
- Der Speicherplatz auf einem Server ist begrenzt. Grosse Bilddateien belegen unnötig Speicherplatz. Entsprechend können hier zusätzliche Kosten entstehen.
- Suchmaschinen, wie zum Beispiel Google, bewerten unter vielen Kriterien auch die Dauer eines Seitenaufbaus oder das „Abspringen“ des Besuchers von einer Homeapge.
- Mit einer schlechten Wertung „verschenken“ Sie Punkte, welche eine direkte Auswirkung auf die Positionierung der Homepage haben.
- Dies bedeutet, dass das Speichervolumen einer Bilddatei möglichst gering gehalten werden sollte.
Welche Kriterien sind zu beachten?
Grösse
Die optimale Grösse eines Bildes hängt vom Einsatzbereich desselben ab.
- Benutzen Sie ein Bild im Text, ohne Möglichkeit, das Bild mittels Klick grösser anzeigen zu lassen, gehen wir von einer maximalen Kantenlänge von 300 Pixel aus.
- Bei Bildern welche für grössere Ansichten vorgesehen sind, gehen wir von einer maximalen Kantenlänge von 1000 Pixel aus.
Format
Nach Möglichkeit sollte für Fotos das Format jpg, für Grafiken png Verwendung finden. (Der Einwand, dass ältere Browser mit dem Format png Probleme haben könnte, kann nach unserer Ansicht ausser acht gelassen werden. Ein derart veralteter Browser hat schwerwiegendere Probleme als die Darstellung von png).
Metadaten
Bilder enthalten oft Metadanten wie z.B. wann und mit welcher Kamera wurde das Bild aufgenommen. Welche Blende wurde verwendet bis hin zu den GPS-Daten vom Aufnahmeort. Sollen diese Informationen dem Publikum bekannt gemacht werden?
Wie können Bilder für die Homepage optimieren werden?
Einen guten Lösungsweg bieten verschiedene Grafikprogramme mit der Funktion „Bild für Web speichern“. Abhängig von der Software werden Ihnen mehr oder weniger Möglichkeiten geboten, verschiedene Einstellungen vorzunehmen um Bilder für das Internet zu optimieren.
Alternativ zeigen wir Ihnen wie Sie mit der freien Software „Irfanview“ und „JPEG & PNG Stripper“, die Arbeiten auch effizient erledigen können. Mit diesem Vorgehen werden Sie kaum das Optimum erreichen, jedoch besser als überdimensionierte Bilder zu verwenden.
Irfanview können Sie auf der Homepage www.irfanview.com herunterladen. „JPEG & PNG Stripper“ können Sie z.B. via www.chip.de oder www.heise.de beziehen.
Irfanview bietet die Möglichkeit der Stapelverarbeitung. Dies bedeutet, die Software konvertiert mit einem Auftrag beliebig viele Bilder. Sie müssen nicht jedes Bild einzeln bearbeiten.
Irfanview
011 - Das Dialogfenster „Batch/Stapel-Konvertierung“ wird geöffnet.
012 - Wählen Sie unter „Arbeite als:“ eine der gelisteten Optionen.
- Batch-Konvertierung – 013
- Batch-Umbenennen – 014
- Bacht-Konvertierung + Umbenennen – 013 & 014
013 - Option für Batch-Konvertierung
Unter „Zielformat“ legen Sie fest, in welches Format die Bilder konvertiert werden sollen. Für Fotos, welche in die Homepage eingebunden werden sollen, ist das Format JPG das, welches wir empfehlen. Für Grafiken das Format PNG.
Setzen Sie nun das Häkchen bei „Spezial-Optionen aktiv (Grösse ändern etc.)“ und klicken auf die Schaltfläche „Setzen“.
014 - Im Eingabefeld „Name“ legen Sie die Benennung fest. Klicken Sie auf die Schaltfläche „Optionen“ werden Ihnen weitere Möglichkeiten gezeigt, wie Sie die neue Benennung beeinflussen können.
021 - Im Dialogfenster „Operationen für alle Bilder:“ definieren Sie, mit welche Kriterien die Bilder konvertiert werden sollen. Für Bilder, welche in der Homepage grösser angezeigt werden sollen, empfehlen wir folgende Einstellungen:
- Häkchen bei „Grösse ändern.“ setzen.
- Option „Neue Grösse:“ wählen.
- Option „Lange Seite setzen:“ wählen, den Wert 1000 eingeben und der Option „Pixel“ wählen.
- Das Häkchen „Kleine Bilder nicht vergrössern“ setzen.
Sie können hier noch verschiedene Einstellungen vornehmen.
Haben Sie die gewünschten Einstellungen vorgenommen und entsprechenden Werte gesetzt, bestätigen Sie dies mittels Klick auf die Schaltfläche „OK“.
011 - Zurück zum Dialogfenster „Batch/Stapel-Konvertierung“.
014 - Im Eingabefeld „Name“ legen Sie die Benennung fest. Klicken Sie auf die Schaltfläche „Optionen“ werden Ihnen weitere Möglichkeiten gezeigt, wie Sie die neue Benennung beeinflussen können.
015 - Unter „Zielverzeichnis:“ weisen Sie Irfanview an, in welches Verzeichnis die konvertieren Bilder gespeichert werden sollen.
016 - Wählen Sie die Bilder, welche konvertiert werden sollen. Sollen einzelne Bilder konvertiert werden, wählen Sie das entsprechende Bild aus und klicken anschliessend auf die Schaltfläche „Hinzufügen“. Dies wiederholen Sie bis sämtliche Bilder, welche konvertiert werden sollen, unter „Dateien:“ aufgelistet werden.
Sollen sämtliche Bilder aus dem angezeigten Verzeichnis konvertieren werden klicken Sie auf die Schaltfläche „Alle hinzufüg.“.
017 - Es werden nur Bilder konvertiert, welche im Feld „Dateien:“ aufgelistet sind.
018 - Sind Sie mit den Einstellungen zufrieden, klicken Sie auf die Schaltfläche „Starten“. Es öffnet sich ein Anzeigefenster in welchem Irfanview den Fortschritt der Arbeit auflistet. Je nach Anzahl der Bilddateien kann dies ein paar Augenblicke dauern.
Die konvertierten Bilder finden Sie im Verzeichnis, welches Sie unter 015 festgelegt haben.
JPEG & PNG Stripper
Die Software muss nicht installiert werden. Bevor Sie die Metadaten entfernen, legen Sie sich eine Sicherheitskopie der Fotos an. Gelöschte Metadaten können nicht wieder hergestellt werden.
021 - Öffnen Sie das Tool „JPEG & PNG Stripper“. Ziehen Sie die Bilddateien in das Tool und lassen Sie die Dateien los. Das Tool löscht die Metadaten ohne ein weiteres Zutun ihrerseits.
Jetzt können Sie die Bilder für die Homepage verwenden.