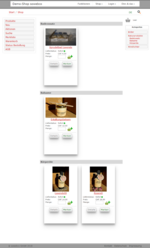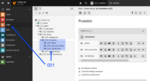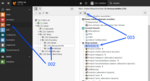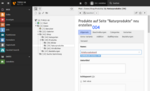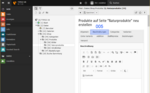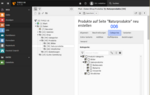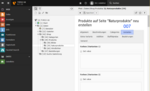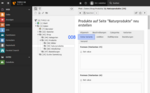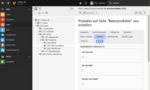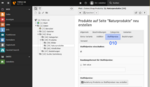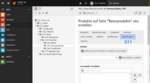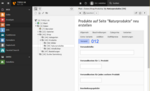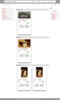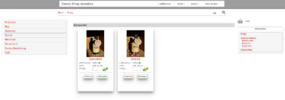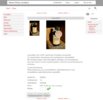Produkte einfügen
Unter den einzelnen Reiter befinden sich eine Menge von Eingabefelder. Sie werden, mit grösster anzunehmender Wahrscheinlichkeit, lediglich einen Teil der Möglichkeiten nutzen. Für jeden Reiter listen wir die Felder auf und ergänzen diese gegebenenfalls mit Informationen. Erleichtern Sie ich die Arbeit und befüllen nur die Eingabefelder, welche Sie für ihren Shop und allenfalls ihre Lagerverwaltung benötigen.
Ziel:
Es sollen die Produkte "Erkältungsbalsem", "Lavendelöl", "Rosenöl" und "Sprudelbad Lavendel" angelegt und den entsprechenden Kategorien bzw. Unterkategorien zugeordnet werden.
Verzeichnis für Produkte anlegen
001 - Zwecks Übersichtlichkeit ist es ratsam, für die jeweiligen Kategorien einzelne Ordner anzulegen. In unserem Demo-Shop sind dies die Ordner "Bilder", Naturprodukte" und "Windlichter" (siehe "Seite und Ordner erstellen").
Es steht Ihnen frei, für Unterkategorien zusätzliche Ordner anzulegen. Investieren Sie etwas Zeit in die Vorbereitung. Durchdenken Sie ihr Angebot und erarbeiten, gestützt auf ihr Angebot, eine entsprechende Dateiablag. Sie werden es sich danken.
Produkt anlegen
Reiter "Allgemein"
- 004 - Im Abschnitt "Allgemein" befüllen Sie die Eingabefelder, welche Sie für ihren Shop und allenfalls für ihre Lagerverwaltung benötigen. Der Abschnitt "Allgemein" beinhaltet die Eingabe- bzw Felder:
- Name
- Untertitel
- Schlagwort → Die einzelne Begriffe sind mit einem Komma (,) zu trennen.
- WWW
- Artikel Nr.
- Am Lager → Möglichkeiten:
- Lagerbestand wird informativ angezeigt,
- Produkt wird, wenn es vergriffen ist, vorübergehend ausgeblendet oder
- die maximale Bestellmenge kann nicht grösser sein als der momentane Lagerbestand.
- Mindestbestellmenge im Warenkorb
- Maximalbestellmenge im Warbenkorb
- EAN Code → Maschinenlesbarer Strichcode (8 bzw. 13 Ziffern)
- Preis
- Preis 2 → Möglichkeit: Je nach Benutzergruppe können unterschiedliche Preise angegeben werden.
- MwSt → Abweichende Taxe für dieses Produkt
- Tax-Free → Checkbox. Wenn aktiviert wird für dieses Produkt keine MwSt. berechnet
- Pfand
- Kontopunkte → Wird für die Funktion Gutscheine genutzt
- Aktion → Checkbox. Wenn aktiviert, wird dieses Produkt zusätzlich auf der Seite "Aktion" angezeigt.
- Neu → Checkbox. Wenn aktiviert, wird dieses Produkt zusätzlich auf der Seite "Neu" angezeigt.
- inkl. Varianten → Checkbox. Wenn aktiviert kann dieses Produkt in der Listenansicht nicht direkt in den Warenkorb übernommen werden. In der Detailansicht muss der Kunde die Variante/n festlegen und erst dann kann das Produkt bzw. dessen Variante bestellt werden (siehe "Produkt-Varianten")
- Gewicht → In unserem Beispiel sind die Verstandtkosten direkt abhängig vom Gesamtgewicht der bestellten Artikel.
- Sperrig
- Spezialanfertigung
- Masseinheit
- Faktor der Masseinheit
- Verbergen → Checkbox. Wenn aktiviert wird das Produkt im Shop nicht angezeigt.
- Verkaufsstart
- Verkaufsende
- Start → Ab wann das Produkt im Shop angezeigt werden soll.
- Stopp → Bis wann das Produkt im Shop angezeigt werden soll.
- Zugriff → Legen Sie hier fest, welcher Benutzergruppe dieses Produkt angezeigt werden soll.
⇒ Für dieses Beispiel benötigen wir die Eingabefelder
- Name
- Arikel Nr.
- Am Lager
- Preis
- Gewicht
Reiter "Beschreibung"
- 005 - In diesem Abschnitt beschreiben Sie das Produkt, fügen Fotos ein und hängen allenfalls Dokumente an dasselbe. Der Abschnitt "Beschreibung" enthält folgende Felder:
- Beschreibung
- Kommentar
- beschreibende Seiten
- zusätzlicher Text
- Bild
- Kleine Bilder
- Datenblatt
⇒ Für dieses Beispiel benötigen wir die Felder
- Beschreibung
- Bild
Reiter "Categories"
Reiter "Varianten" und "Extra Variants"
007 & 008 - In diesen Feldern werden die Varianten zum Produkt festgelegt. Insgesamt stehen 26 verschiedene Möglichkeiten zur Auswahl. Die Funktionalität Produkte und Varianten erläutern wir in der Anleitung "Produkt-Varianten".
Ritter "Addition"
- 009 - Der Abschnitt "Addition" enthält folgende Felder:
- nur einzeln → Checkbox. Ein Produkt kann nur ein Mal bestellt werden. Im Shop wird das Eingabefeld "Menge" durch eine Checkbox ersetzt.
- ist ein Bild → Checkbox.
- immer auf Lager → Checkbox.
- kein Mindesbestellwert → Checkbox.
- kein Maximalbestellwert → Checkbox.
- kein Geschenkservice → Checkbox.
- Haltbarkeitsdatum → Checkbox.
⇒ Für dieses Beispiel aktivieren wir lediglich "kein Geschenkservice".
Ritter "Staffelpreise"
Ritter "Beziehungen"
011 - Im Abschnitt "Beziehungen" werden die Verbindungen "Produkt/Varianten", "Produkt/verwandte Produkte" und "Produkt/Zubehör" definiert. Wie diese Verbindungen generiert werden, haben wir in den entsprechenden Kapiteln (siehe Übersicht Shop) beschreiben.
Ritter "Versand"
Speichern und schliessen
Haben wir die Daten eingebenen und sind mit dem Resulat zufrieden, "Speichern und schliessen" wird das Formular.
Legen Sie, wie beschrieben, weitere Produkte an.
Anschliessend leeren wir den Cache der Seiten, in welchen die Produkte angezeigt werden (siehe Anleitung "Cache"). In unserem Demo-Shop werden die Produkte, ohne weiteres Zutun, wie auf den Printscreens dargestellt, präsentiert.